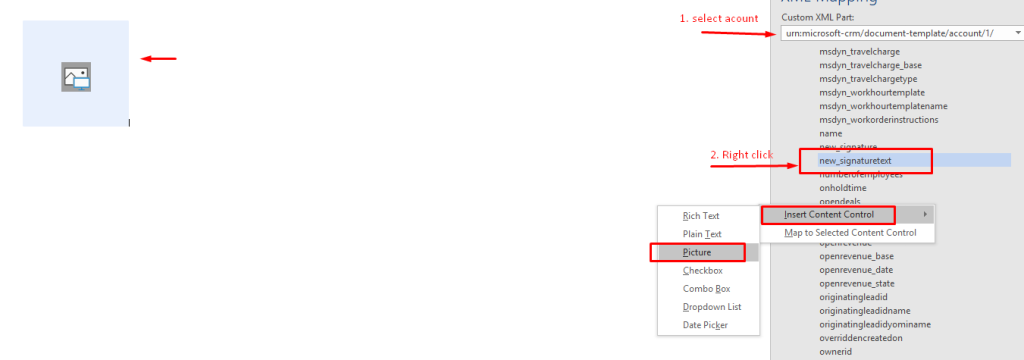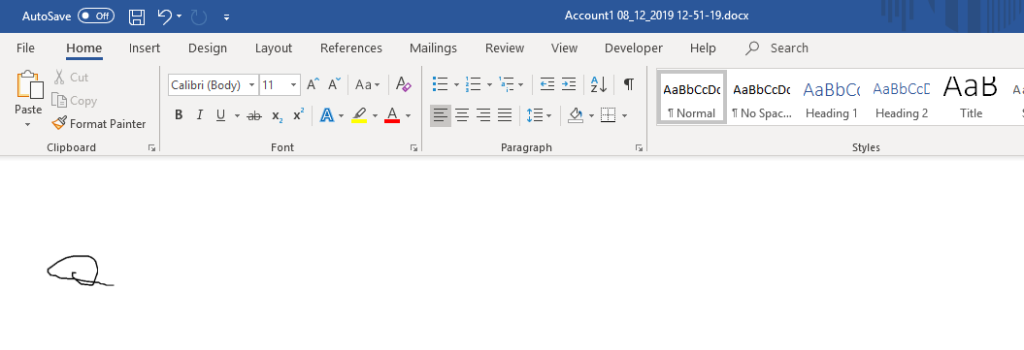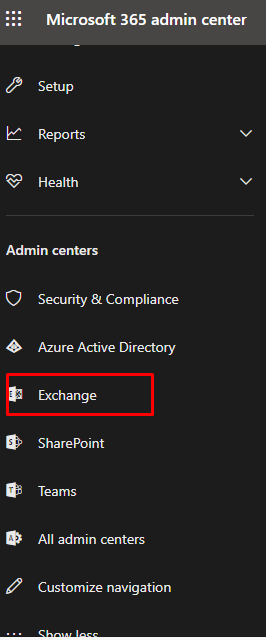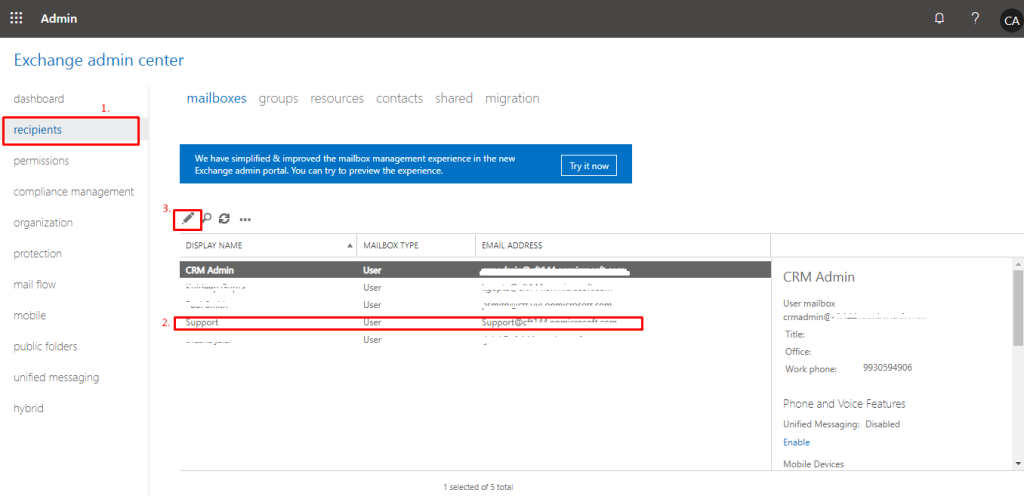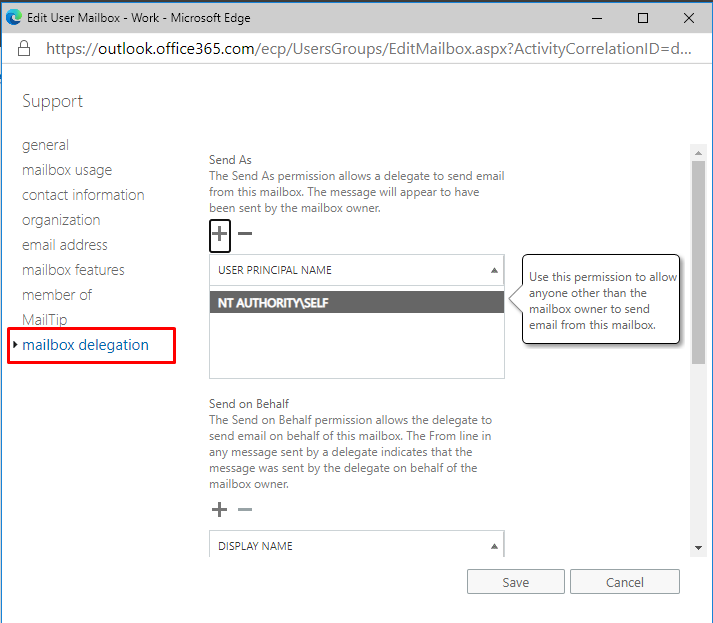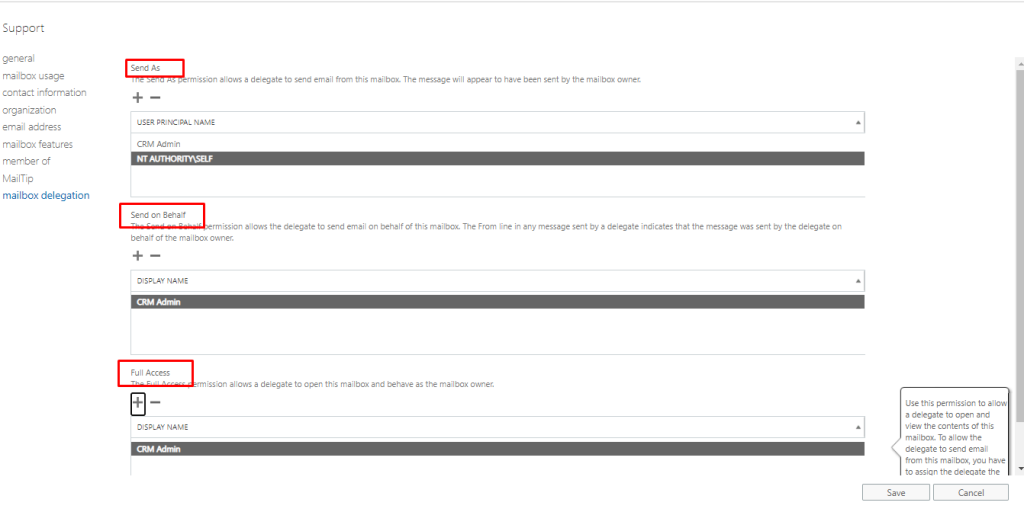Let see how we can populate Signature from CRM to Word Document using Cloud flows
First we need to understand how to create word template with Content Controls –
Step 1 : Create Word Template with Content Controls
In Word Document, Select Developer Tab.

Under the Developer Tab, Insert picture control.
![File
Visual
Basic
Home Insert Design Layout References Mailings
Review View
Design Mode
t:] Properties
i p icture
Developer Help DocuSign
Oll Pause Reucvdim•_
Macros
Macro Security
Add-
Ins
Word COM
Add-ins Add-ins
XML Mapping
Mapping
Restrict
Editing
Picture Format
Document
Template
Templates](https://ankitapowerblog.wordpress.com/wp-content/uploads/2020/12/image-32.png?w=1024)
After Inserting a picture control, Click on Properties -> Name the Title and Tag according to your requirement.
In my case I have named title and Tag as Signature.
![File
Visual
Basic
Home Insert Design Layout
References Mailings
Aa Aa
Record Macro
Oil
Macros
A Macro Security
o
Add-
Ins
Word COM
Add-ins Add-ins
Review View
Design Mode
t] Properties
Controls
Epicture
Developer
XML Mapping
Mapping
Help DocuSign
Restrict
Editing
Picture Format
Document
Template
Templates
Content Control Properties
General
Signature
Signature
Tag:
Show
color:
Bemove content control when contents are edited
Locking
Content control cannot be deleted
Contents cannot be ed*ed](https://ankitapowerblog.wordpress.com/wp-content/uploads/2020/12/image-28.png?w=1024)
Now we have created a Word Document with content controls.
Upload this document in your SharePoint
Step 2: Populate Signature Field using Cloud flows
- Signature field in CRM is pen control and it is a text field which contains base 64 separated by comma
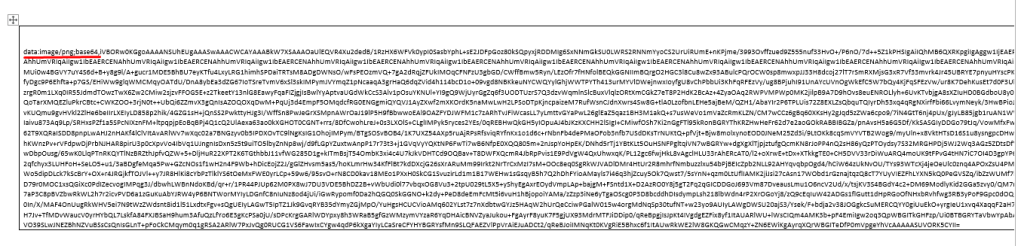
- Split the above field by “,” to get the text separated by comma
Use below expression –
split(triggerOutputs()?[‘body/cf_signature’],’,’)
Output of above expression –

- Initialize a variable of type Object and set the Object as shown below-
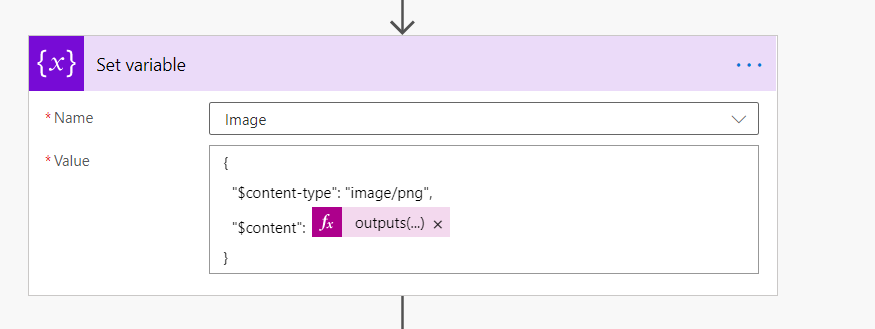
Content is output of split action, To get the output of split action use below expression –
outputs(‘Compose_2’)[1]
Syntax – outputs(<stepname>)[position of array]
And save the object in a Compose

- Populate a Microsoft Word Template
Add action “Populate a Microsoft word template” in flow
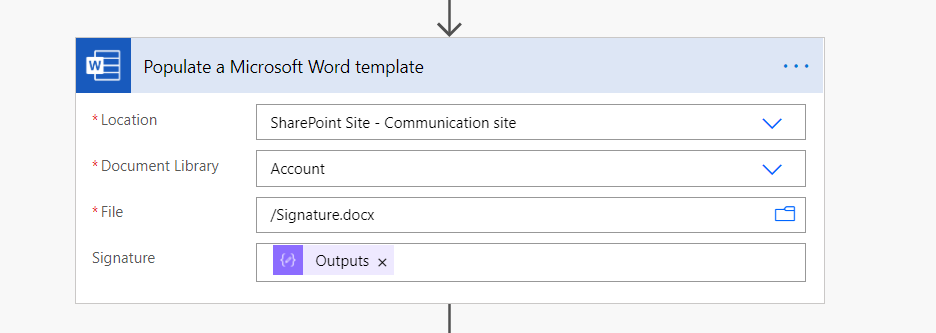
- Create File in SharePoint
File Content of Create file step is the output of Populated Word Template
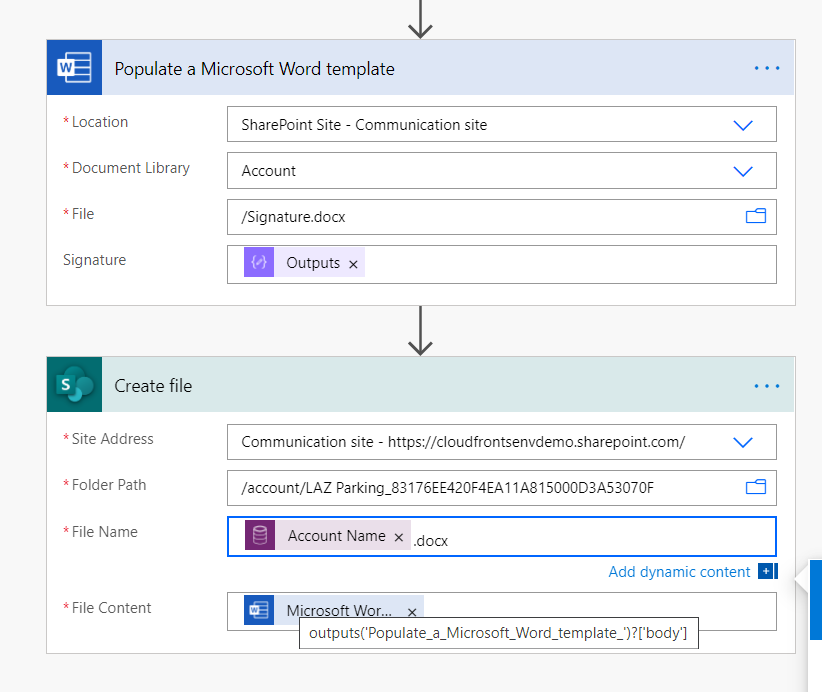
Input –
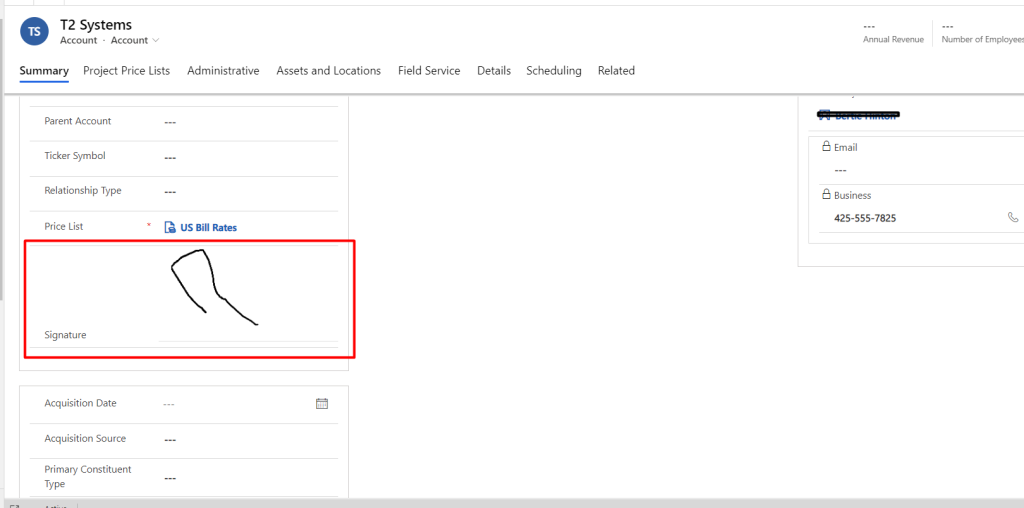
Output –
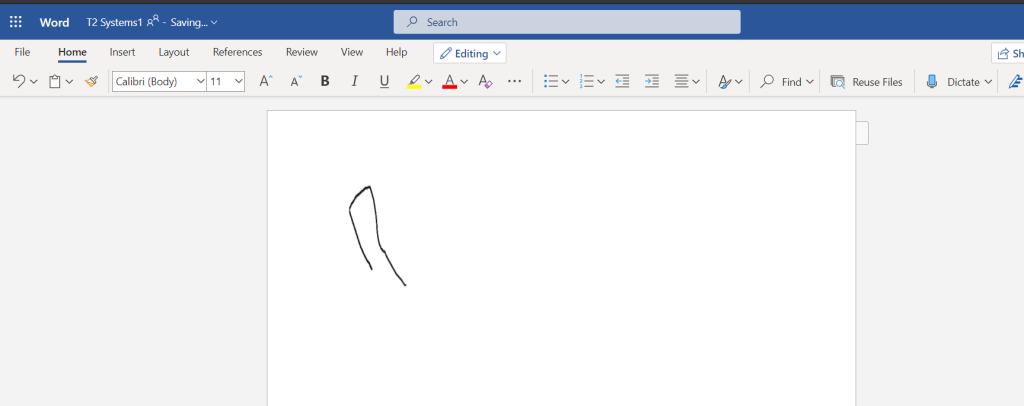
Hope this helps!

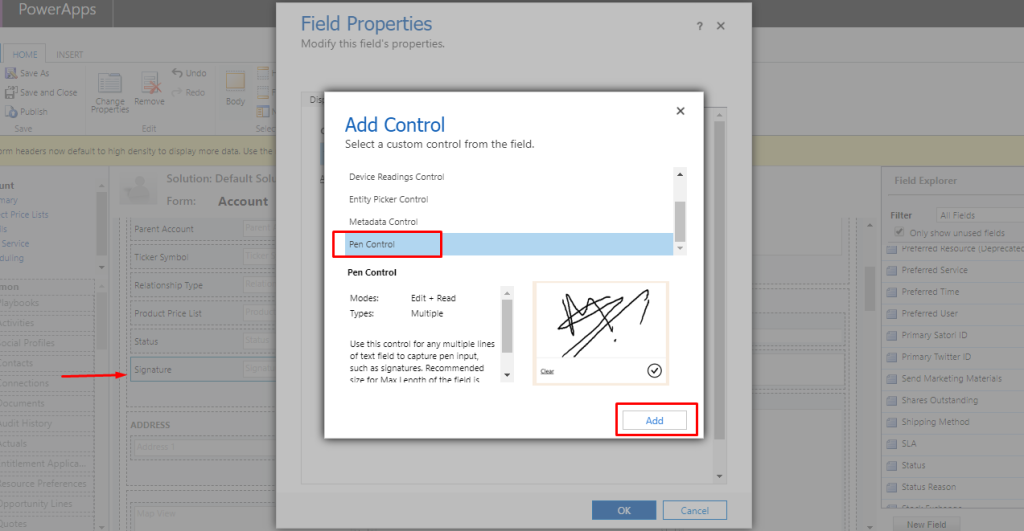
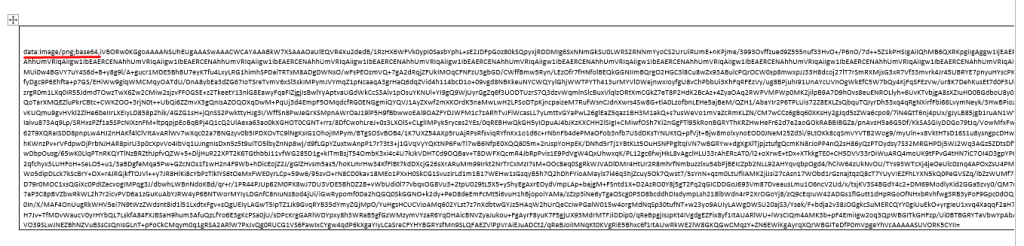
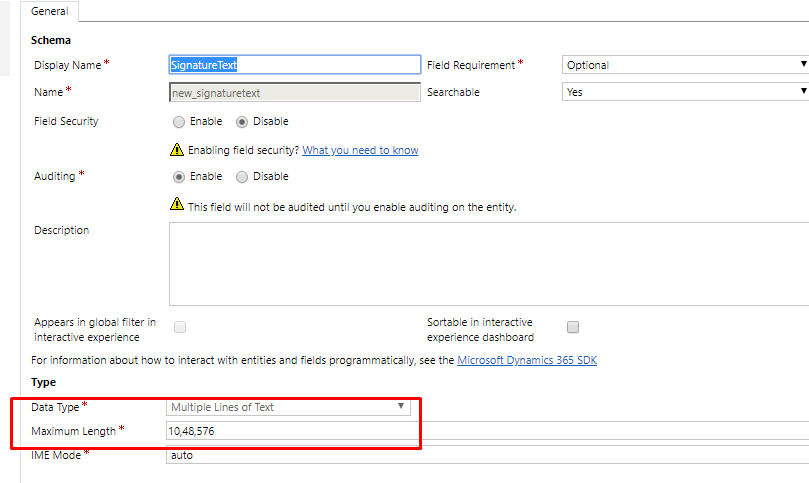
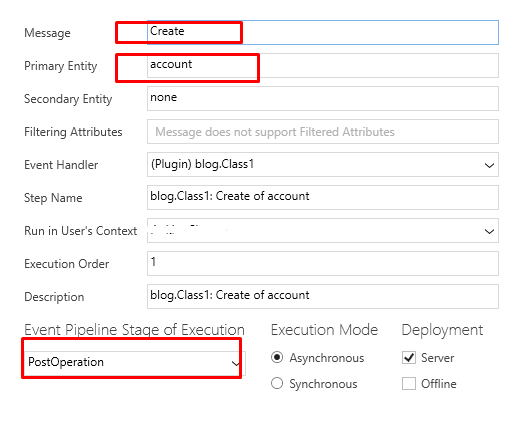
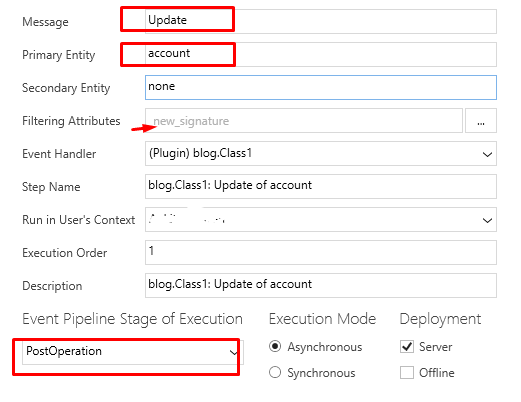
![void SignaturelJpdate(Entity account)
tracingSem'ice. .
+ account);
string
string . Empty;
string
attributeTolJpdate
string. Empty ;
Entity *fcountlJpdate
null;
try
AccountlJpdate
pew Entity ( ) ;
AccountUpdate.Id = account. rd;
AccountlJpdate. LogicalName -
account . LogicalName ;
if null)
signaturetext = signature")
attributeTolJpdate
"new signaturetext" ;
AccountlJpdate
Processsignature(signaturetext, Account-update, attributeToUpdate) •
service . Update (AccountUpdate ) ;
catch (Exception)
throw;
1
public Entity ProcessSignature(string signaturetext,
//to split base64 and remaining text
string[] substring = signaturetext.SpIit( , '
Account [attribute]
substring[l];
return Account;
Entity Account,
string attribute)](https://ankitapowerblog.wordpress.com/wp-content/uploads/2020/12/image-5.png?w=893)